金币2274 点
浪币0 枚
浪元0 枚
UID501
好友0
日志0
相册0
回帖329
主题65
阅读权限45
积分4942
注册时间2005-8-8
最后登录2007-9-22
团长
|
楼主 |
发表于 2006-5-30 01:54:08
|
显示全部楼层
来自: 福建宁德
<P ><STRONG><FONT size=4>[技巧] 简单几步教你讨MM欢心 美女靓肤技巧</FONT></STRONG></P>
<P >下面这张肖像照片中美眉很漂亮,但是感觉不够细腻,就用自己常用的优化相片的手法对这张相片优化了一下。</P>
<P >Photoshop靓肤的手法方便又简单,效果也不错,值得推荐一下。主要原理就是用高斯模糊将斑点模糊,使得皮肤光滑,然后用蒙版将轮廓和一些需要清晰的地方表现出来。</P>
<P >先看一下对比:</P>
<P >处理前</P>
<P >
<CENTER><IMG src="http://cimg2.163.com/catchpic/3/39/393ECE26674E112F623BA5C7E5B0607D.jpg" border=0></CENTER>
<p>
<P ></P>
<P >处理后</P>
<P >
<CENTER><IMG src="http://cimg2.163.com/catchpic/5/5E/5EC4FB886EDA2F4103EB6B41791B6D54.jpg" border=0></CENTER>
<p>
<P ></P>
<P >实现步骤:</P>
<P >1.在Photoshop中打开要优化的相片,双击图层开锁,激活通道面板,看看哪个通道比较顺眼,就将哪个通道拖到“选区载入”按钮那里(如图1)。我这里选择了蓝通道。这样,相片中较亮的区域就被选取了出来,再小小地羽化一下,这里我用的羽化半径为2(如图2)。</P>
<P >
<CENTER><IMG src="http://cimg2.163.com/catchpic/C/CD/CD5E700EC5AD7FE6BFA8647BEF978C77.jpg" border=0></CENTER>
<p>
<P ></P>
<P >
<CENTER><IMG src="http://cimg2.163.com/catchpic/0/07/0725AFFE0F048E5EC8CCFB605ABE75D0.jpg" border=0></CENTER>
<CENTER>
<P >2.按下ctrl+L,打开色阶对话框,将所选区域再调亮一点(如图3)。(打开亮度/对比度对话框调也可以的,只要将所选区域调亮一点就可以了。)</P>
<P >
<CENTER><IMG src="http://cimg2.163.com/catchpic/0/0F/0F1C3C7F65012051CCEB947CEFCB4768.jpg" border=0></CENTER>
<p>
<P ></P>
<P >3.不要取消选区,复制该图层,对最上面的那个图层用高斯模糊,也即是对所选区域进行模糊(如图4)。这时,MM的脸光滑了不少,但整张图片都有点模糊了(如图5),怎么办呢?这就要用到蒙版了,请继续看第4步。</P>
<P >
<CENTER><IMG src="http://cimg2.163.com/catchpic/C/C1/C1A6266D8770EA34882C09180B18C30C.jpg" border=0></CENTER>
<p>
<P ></P>
<P >
<CENTER><IMG src="http://cimg2.163.com/catchpic/A/A1/A13FDB737ECA05434D49340A36EF461F.jpg" border=0></CENTER>
<CENTER>
<P >4.取消选区,对最上的图层添加图层蒙版(如图6),然后点击画笔工具,在图片上对轮廓部分或需要清晰的地方涂抹,例如脸的边缘和眼睛、嘴等等(如图7),这样就可以做到应光滑的地方光滑了,应清晰的地方清晰了。这里的画笔类型要考究一下,最好选择柔角的画笔(如图8)。然后就往下合并图层。</P>
<P >
<CENTER><IMG src="http://cimg2.163.com/catchpic/C/C5/C5D9FB3F608359DA04B84099D9975C66.jpg" border=0></CENTER>
<p>
<P ></P>
<P >
<CENTER><IMG src="http://cimg2.163.com/catchpic/5/5A/5A9B146D1DD03EAD218099D86097312C.jpg" border=0></CENTER>
<p>
<P ></P>
<P >
<CENTER><IMG src="http://cimg2.163.com/catchpic/5/5B/5B640171FFFA808224FAF8AB289F09B3.jpg" border=0></CENTER>
<p>
<P ></P>
<P >5.这样,MM的脸是不是光滑了不少呢!继续,再激活蓝通道,按第一步的做法,选取出亮度较高的地方,小小地羽化一下,ctrl+L打开色阶对话框,将所选的区域的亮度调 暗 一点(如图9)。这时,优化工作就完成了!</P>
<P >
<CENTER><IMG src="http://cimg2.163.com/catchpic/1/17/1730EB7F905ED5511305AFDAADE77C59.jpg" border=0></CENTER>
<p>
<P ></P>
<P >
<CENTER><IMG src="http://cimg2.163.com/catchpic/2/2F/2F64BB9F30B5037BDCE0547A13FC1309.jpg" border=0></CENTER></CENTER></CENTER>
|
|
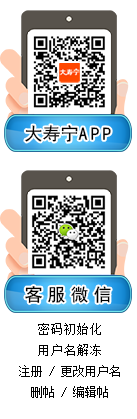
 |手机版|小黑屋|Archiver|中国互联网违法和不良信息举报中心|寿宁在线|大寿宁
( 闽ICP备05020655号-1|
|手机版|小黑屋|Archiver|中国互联网违法和不良信息举报中心|寿宁在线|大寿宁
( 闽ICP备05020655号-1|![]() 闽公网安备35092402000888 )
闽公网安备35092402000888 )